Free up SSD space on your server with an additional HDD
The Situation
I have an old computer running as a small server at home. It’s on 24/7 and hosts several services like Home Assistant or Frigate for recording security camera footage. I also use it as a download system for Linux ISOs via torrents, among other things.
I manage everything with Proxmox and Docker.
The Problem
The entire system runs on a single 480 GB SATA3 SSD, which tends to fill up quickly. When that happens, almost nothing works: I can only observe the chaos from the Proxmox web interface. Services start failing, and I have to manually delete files to free up space.
Quick Fixes
Deleting logs, unused Docker images, and other temporary files has helped in the short term. However, it’s just a temporary fix, and the problem inevitably returns.
A Long-Term Solution
My server also has a 750 GB HDD connected, which I wasn’t using. Initially, I avoided it because it seemed slow and possibly damaged, but after inspecting it, I confirmed it’s in good condition and can be used.
Current State in Proxmox
Here’s how the HDD appears in Proxmox:
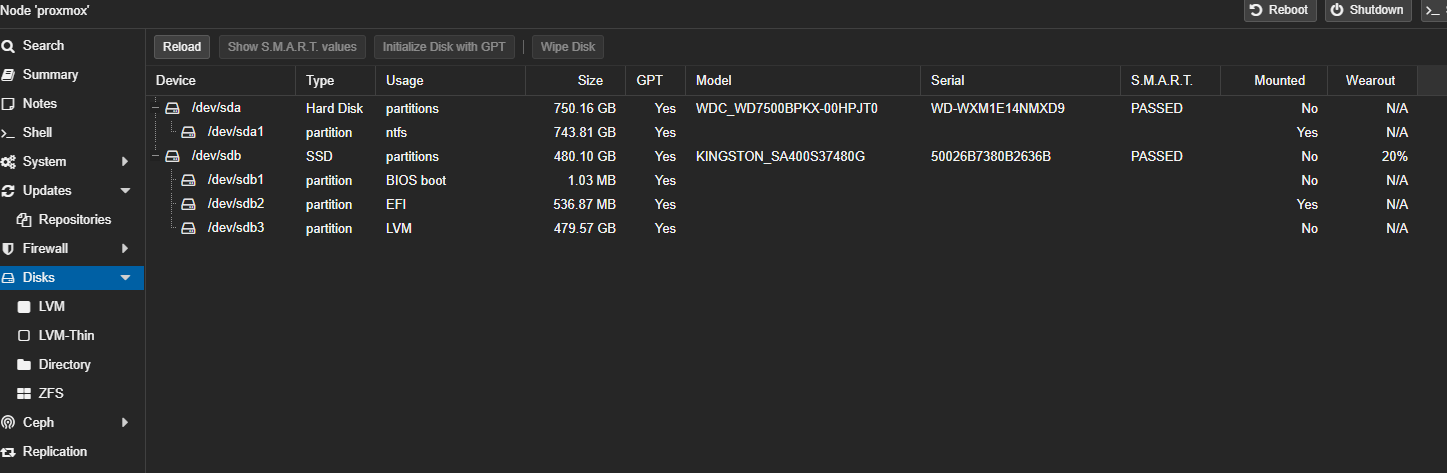
The disk is mounted in Proxmox and is accessible:
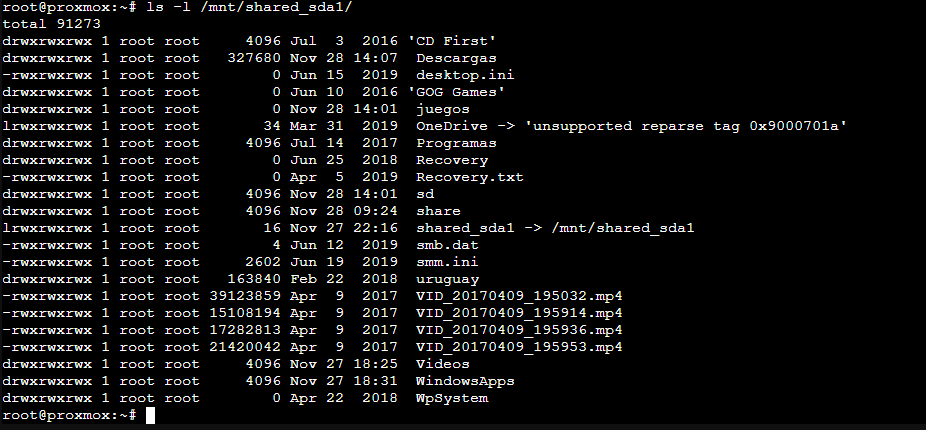
However, to use it in an LXC container, I needed to share a mount point.
⚠️ Important: Choose an appropriate name for the shared path, as it must remain consistent across all virtual environments using it (LXC/Docker).
Mounting a Disk in an LXC Container
- Stop the container:
pct stop 100 - Edit its configuration file:
Replace100with your container’s ID.nano /etc/pve/lxc/100.conf - Add a mount point:
Make sure the path is the same on both the host and the container. In my case,/mnt/shared_sda1:mp0: /mnt/shared_sda1,mp=/mnt/shared_sda1 - Restart the container:
pct start 100 - Verify access from the container:
Check that you can access the files from inside the container: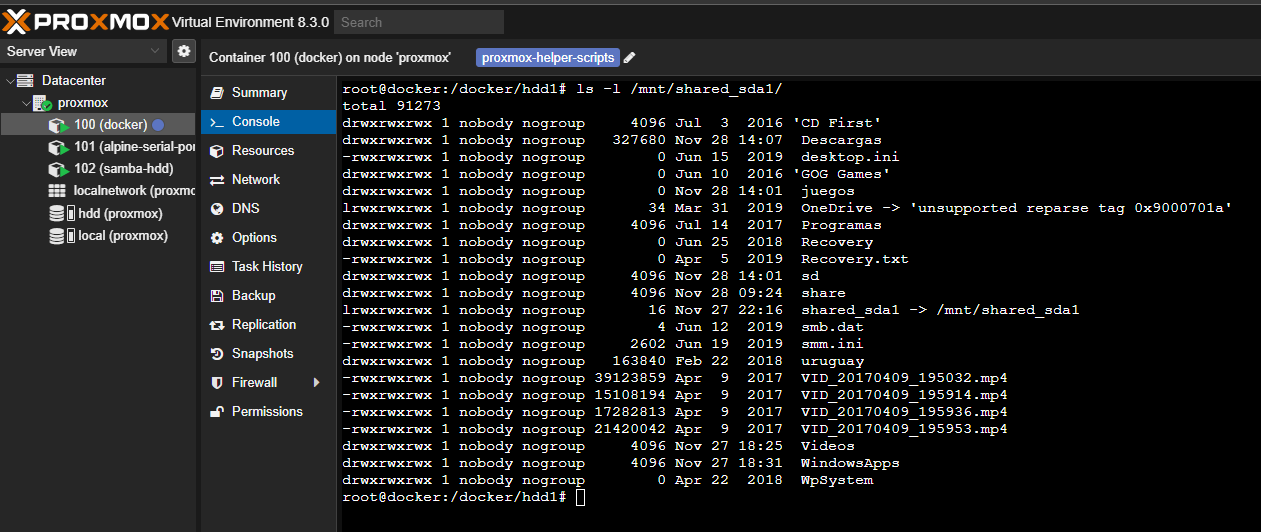
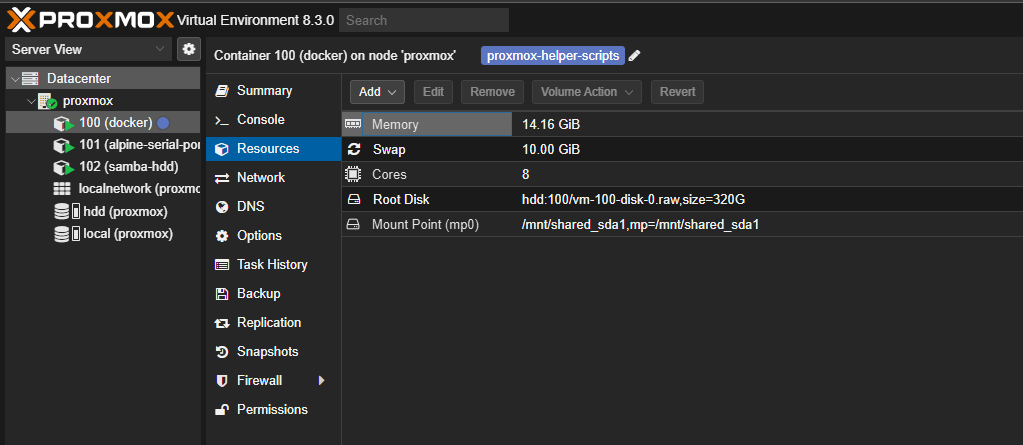
Done! You now have more space available in your LXC container. 🥳
Using the Space in Docker
To make use of this additional space in Docker, you can move frequently used folders to the HDD and create symbolic links. Here’s a simple script to help you do this:
Script to Move Folders and Create Symbolic Links
#!/bin/bash
# Paths
SOURCE="/docker/share"
DESTINATION="/docker/hdd1/share"
# Create the destination folder if it doesn't exist
mkdir -p "$DESTINATION"
# Copy files and folders
cp -ru "$SOURCE/." "$DESTINATION/"
# Check if the copy was successful
if [ $? -eq 0 ]; then
echo "Files copied successfully. Removing the original folder..."
rm -rf "$SOURCE"
# Create a symbolic link
ln -s "$DESTINATION" "$SOURCE"
echo "Symbolic link created successfully."
else
echo "Error copying files. The original folder will not be removed."
exit 1
fi
Adding the Volume to Docker Compose
To ensure the symbolic link works correctly in Docker, share the HDD directory in your docker-compose.yml file. For example:
volumes:
- /mnt/shared_sda1:/mnt/shared_sda1
Here’s a full example using a Samba container:
name: samba
services:
samba:
image: ghcr.io/crazy-max/samba
container_name: samba
network_mode: host
volumes:
- "./samba.yml:/data/config.yml"
- "/share:/samba/share"
- "/docker:/samba/docker"
- "/docker/hdd1:/samba/hdd1"
- /mnt/shared_sda1:/mnt/shared_sda1
environment:
- "TZ=Europe/Paris"
- "SAMBA_LOG_LEVEL=0"
restart: unless-stopped
Restart the affected containers to apply the changes.
Final Result
Now, with the additional HDD, I have much more space available on my server:
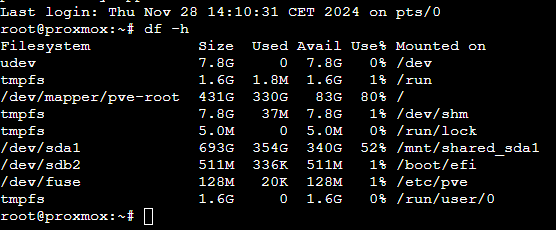
Thank you for reading! 😊